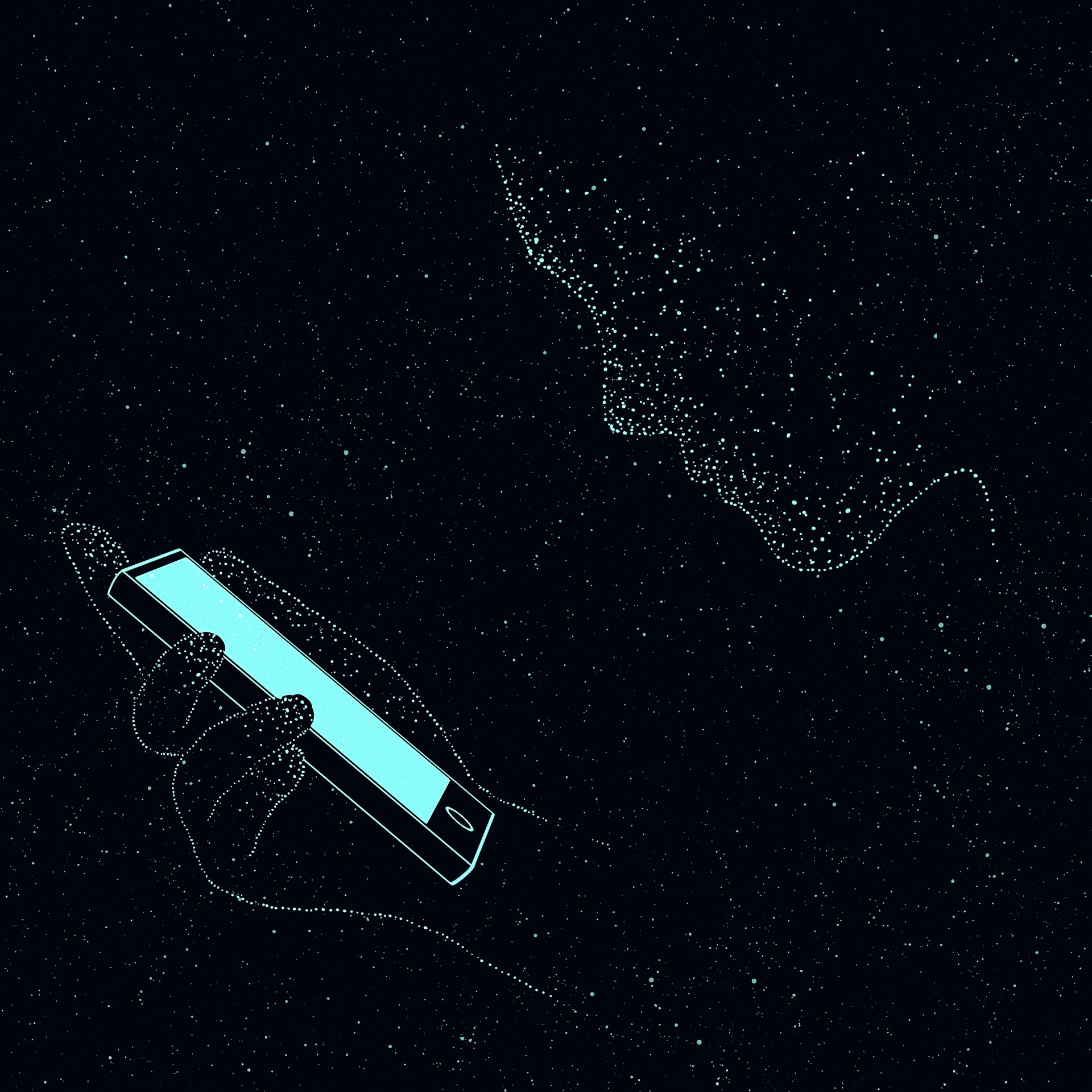| 일 | 월 | 화 | 수 | 목 | 금 | 토 |
|---|---|---|---|---|---|---|
| 1 | 2 | 3 | 4 | |||
| 5 | 6 | 7 | 8 | 9 | 10 | 11 |
| 12 | 13 | 14 | 15 | 16 | 17 | 18 |
| 19 | 20 | 21 | 22 | 23 | 24 | 25 |
| 26 | 27 | 28 | 29 | 30 | 31 |
- qr결제 기획서
- qr결제 설계서
- 디자인씽킹방법론
- qr결제 화면설계서
- 데시보드차트별기능
- 차트별용도
- 데이터차트별용도
- 대시보드(Dashboard)차트별 용도
- UI
- 개발 ai 용어
- 챗과장 아이디어정리탬플릿
- 비정형데이터
- 대시보드차트별용도
- R데이터분석
- 데시보드차트별용도
- AI 상식 용어]
- 필수 ai 용어
- ai로만든메신저
- 노지디랩
- 화면설계서
- 대시보드차크별예시
- 오스본체크리스트
- thinkhub
- 데시보드차트별예시
- ai 입문용어
- 알기쉬운 ai 용어
- 대시보드차드별기능
- 노디지랩
- qr결제 원리
- 챗과장 보고서용 템플릿
- Today
- Total
기획은 검정색이다.
[UI기획] 텍스트 필드 종류 및 정의 본문
텍스트 필드는 사용자가 데이터를 입력할 수 있는 공간으로, 다양한 형태로 존재합니다. 여기에는 몇 가지 주요 텍스트 필드 종류와 정의를 소개합니다.
- 단일 행 텍스트 필드 (Single-line Text Field):
사용자가 짧은 텍스트, 예를 들어 이름, 이메일 주소, 또는 비밀번호를 입력할 때 사용하는 필드입니다. 입력하는 텍스트가 한 줄로 표시됩니다. - 다중 행 텍스트 필드 (Multi-line Text Field):
여러 줄의 텍스트를 입력할 수 있는 필드로, 예를 들어 주소, 메모, 또는 댓글을 입력할 때 사용됩니다. 사용자가 입력할 수 있는 텍스트 양이 많으며, 텍스트 상자 크기를 조절할 수 있는 경우도 있습니다. - 비밀번호 필드 (Password Field):
사용자가 비밀번호를 입력할 때 사용되는 텍스트 필드입니다. 보안을 위해 입력한 텍스트가 별표(*) 또는 점(.)으로 표시됩니다. - 숫자 텍스트 필드 (Number Field):
숫자만 입력할 수 있는 필드입니다. 예를 들어, 나이, 전화번호, 또는 수량을 입력할 때 사용됩니다. 이 필드는 일반적으로 숫자 키패드를 활성화하며, 숫자 범위를 설정할 수 있습니다. - 검색 필드 (Search Field):
사용자가 검색어를 입력하고, 웹사이트나 애플리케이션 내에서 검색할 수 있게 하는 필드입니다. 검색어 입력 후 바로 검색 결과가 표시되거나, 사용자가 검색 버튼을 누를 수 있도록 되어 있습니다. - 숨겨진 필드 (Hidden Field):
웹 페이지에서 사용자에게 보이지 않지만, 폼 데이터를 전송할 때 사용되는 필드입니다. 예를 들어, 사용자의 세션 정보나 CSRF 토큰 같은 정보를 저장할 때 사용됩니다. - URL 필드 (URL Field):
웹 주소를 입력할 수 있는 필드입니다. 입력된 텍스트는 URL 형식에 맞게 검증되며, 형식에 맞지 않으면 경고 메시지가 표시될 수 있습니다. - 이메일 필드 (Email Field):
이메일 주소를 입력할 수 있는 필드입니다. 입력된 텍스트가 이메일 형식에 맞는지 검증되며, 잘못된 형식일 경우 경고 메시지가 나타납니다.
각 텍스트 필드는 입력 데이터를 정확히 수집하고, 사용자 경험을 향상시키는 데 중요한 역할을 합니다.
[레이블표시 UI]

레이블 표시 UI는 사용자 인터페이스(UI)에서 텍스트 필드나 버튼 등과 같은 요소에 설명이나 이름을 부여하기 위해 사용하는 중요한 디자인 요소입니다. 레이블은 사용자가 화면에서 요소의 목적을 쉽게 이해하고, 올바른 데이터를 입력하거나 선택할 수 있도록 도와줍니다. 레이블 표시 UI는 다음과 같은 방식으로 구현될 수 있습니다.
1. 상단 레이블 (Top Label)
- 위치: 텍스트 필드나 다른 입력 요소의 바로 위에 위치합니다.
- 특징: 입력 필드와 독립적으로 위치하여, 사용자가 입력 필드에 대한 설명을 읽기 쉽습니다.
- 예시:
- 이름
[텍스트 필드]
- 이름
2. 좌측 레이블 (Left Label)
- 위치: 입력 필드의 왼쪽에 위치합니다.
- 특징: 필드와 레이블이 가로로 정렬되어 있어 화면 공간을 효율적으로 사용할 수 있습니다. 다만, 레이블의 길이가 길어지면 UI가 복잡해질 수 있습니다.
- 예시:
- 이름: [텍스트 필드]
3. 내부 레이블 (Inline Label 또는 Placeholder)
- 위치: 입력 필드 내부에 위치하며, 사용자가 텍스트 필드를 클릭하면 사라집니다.
- 특징: 간결한 디자인이 가능하지만, 레이블이 사라진 후에는 어떤 내용을 입력해야 하는지 명확하지 않을 수 있습니다.
- 예시:
- [이름 입력]
4. 아이콘 레이블 (Icon Label)
- 위치: 텍스트 레이블 대신 아이콘으로 요소의 의미를 전달합니다.
- 특징: 직관적이고 간결한 UI 디자인을 가능하게 하지만, 아이콘의 의미를 사용자가 이해할 수 있도록 명확히 해야 합니다.
- 예시:
- 🔍 [검색 필드]
5. 플로팅 레이블 (Floating Label)
- 위치: 기본적으로 입력 필드 내부에 위치하다가 사용자가 필드를 클릭하면 위로 이동합니다.
- 특징: 공간을 효율적으로 사용하면서도 레이블이 항상 표시되어 사용성을 높입니다.
- 예시:
- [텍스트 필드]
(클릭 시) 이름 [텍스트 필드]
- [텍스트 필드]
6. 툴팁 레이블 (Tooltip Label)
- 위치: 사용자가 요소 위에 마우스를 올리거나 클릭하면 나타나는 레이블입니다.
- 특징: 화면 공간을 절약하면서도 필요한 경우 추가 설명을 제공할 수 있습니다.
- 예시:
- [아이콘]
(마우스 오버 시) "이것은 검색 아이콘입니다."
- [아이콘]
레이블 UI는 사용자가 직관적으로 이해하고 조작할 수 있도록 돕는 중요한 요소입니다. 디자인 시 레이블의 위치와 방식은 사용자 경험을 고려하여 선택하는 것이 중요합니다.
[자동완성 입력 UI]
자동완성 입력 UI(Autocomplete UI)는 사용자가 입력하는 동안 관련된 제안 항목을 제공하여 입력을 빠르고 정확하게 할 수 있도록 돕는 사용자 인터페이스입니다. 자동완성 UI는 특히 검색창, 주소 입력, 이메일 작성 등 다양한 상황에서 유용하게 사용됩니다. 이 UI는 다음과 같은 특징과 방식으로 구현될 수 있습니다.

1. 드롭다운 목록 (Dropdown List)
- 특징: 사용자가 입력 필드에 텍스트를 입력할 때, 하단에 관련된 제안 목록이 드롭다운 형식으로 표시됩니다. 사용자는 제안된 항목을 클릭하거나 키보드의 화살표 키와 엔터 키를 사용해 선택할 수 있습니다.
- 예시:
- 사용자가 "애"라고 입력하면, "애플", "애니메이션", "애견" 등이 제안 목록에 나타남.
2. 인라인 자동완성 (Inline Autocomplete)
- 특징: 사용자가 입력하는 동안, 입력된 텍스트를 기준으로 첫 번째 제안 항목이 텍스트 필드에 자동으로 채워집니다. 사용자가 타이핑을 계속하면 제안된 부분이 수정될 수 있으며, 탭 키나 엔터 키로 자동완성을 확정할 수 있습니다.
- 예시:
- 사용자가 "Go"를 입력하면 "Google"이 자동으로 채워지며, 사용자가 추가로 "o"를 입력해 "Google"이 확정됨.
3. 태그 입력 (Tagging Autocomplete)
- 특징: 이메일 주소나 해시태그와 같은 여러 개의 항목을 입력할 때 사용됩니다. 사용자가 입력한 항목이 자동완성되고, 이를 선택하면 태그 형태로 입력 필드에 추가됩니다.
- 예시:
- 이메일 작성 시, "john"을 입력하면 "john@example.com"이 제안되며, 이를 선택하면 "john@example.com"이 태그 형태로 추가됨.
4. 추천 검색어 (Search Suggestions)
- 특징: 검색 엔진이나 쇼핑몰에서 사용되며, 사용자가 입력할 때 이전 검색 데이터나 인기 검색어를 바탕으로 추천 검색어를 제공합니다. 사용자는 제안된 검색어 중 하나를 선택하여 검색을 수행할 수 있습니다.
- 예시:
- 사용자가 "스마트"라고 입력하면 "스마트폰", "스마트워치", "스마트홈" 등이 추천 검색어로 나타남.
5. 검색어 하이라이트 (Highlighted Suggestions)
- 특징: 제안된 목록에서 사용자가 입력한 부분이 강조 표시(하이라이트)되어 사용자에게 보다 명확한 선택지를 제공합니다. 일반적으로 입력된 텍스트는 굵게 표시되거나 색상이 변경됩니다.
- 예시:
- 사용자가 "레스토"를 입력하면 제안 목록에서 "레스토랑", "레스토랑 예약", "레스토랑 추천"과 같은 항목의 "레스토" 부분이 강조됨.
6. 음성 입력 지원 (Voice Input with Autocomplete)
- 특징: 음성으로 입력한 텍스트에 대한 자동완성 제안을 제공하는 UI입니다. 음성 인식 기술과 결합하여 사용자가 보다 편리하게 입력할 수 있습니다.
- 예시:
- 사용자가 음성으로 "네비게이션"이라고 말하면, 자동으로 "네비게이션" 관련 제안 목록이 나타남.
7. 다중 선택 자동완성 (Multi-select Autocomplete)
- 특징: 사용자가 여러 개의 옵션을 선택할 수 있는 자동완성 UI입니다. 사용자는 제안된 항목 중 하나 이상을 선택하여 입력 필드에 추가할 수 있습니다.
- 예시:
- 사용자가 "과일"이라고 입력하면 "사과", "바나나", "오렌지" 등이 제안되고, 여러 항목을 선택할 수 있음.
자동완성 UI 구현 시 고려사항
- 응답 속도: 사용자가 입력할 때 지연 없이 빠르게 제안 항목이 나타나야 합니다.
- 정확도: 사용자 입력과 관련성이 높은 제안 항목을 제공해야 합니다.
- 사용성: 제안된 목록에서 선택이 쉽고, 키보드와 마우스 모두로 조작할 수 있어야 합니다.
자동완성 입력 UI는 사용자가 보다 편리하고 효율적으로 데이터를 입력할 수 있게 해주며, 특히 검색 기능에서 유용하게 사용됩니다.
도움말 입력 폼
입력에 도움이 되는 단어로 텍스트 필드 하단 좌측에 노출합니다.
저장 버튼 등의 액션이 끝나면 유효성 검사를 위해 나타나는 경우와는 달리 처음의 성공을 위해 입력 시 나타나는 노출 문구라고 생각하시면 됩니다.

필수 입력란 입력 폼
받아야 하는 정보 중 필수 항목에 해당 할 경우 레이블 좌측 또는 우측에 * 표시를 제공하고
필수 입력 이 안되었을 경우 다음 단계로 못넘어간다는 의미입니다.
너무도 익숙해진 UI라 많은분들이 아실 것으로 생각됩니다.

단어 수 제한 입력 폼
텍스트 필드 하단 우측 또는 텍스트 필드 내 문자 한도 비율을 표시해 줍니다.
(사용된 문자 수 / 최대 문자 제한 수)
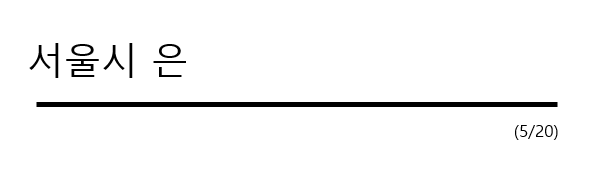
아이콘이 들어간 입력 폼
너무 흔한 UI 중 하나인 갤린더 필드 입니다.
아이콘만 보아도 어떤 용도인지 직관적으로 이해가 됩니다.

음성 입력 입력 폼
음성 입력도 너무 익숙해진 UI지만 당시에는 획기적이였습니다.
갤린더처럼 아이콘 방식이지만 음성인식 필드라는 것을 아이콘으로 표현했고 사용자들은 바로 이해했습니다.
너무 간단해 보이지만 놀라운 발상이라고 생각했습니다.

선택 입력 입력 폼
입력하기 전 사용자 선택이 먼저 필요한 경우하면 Dropdown버튼을 필드와 함께 사용합니다.
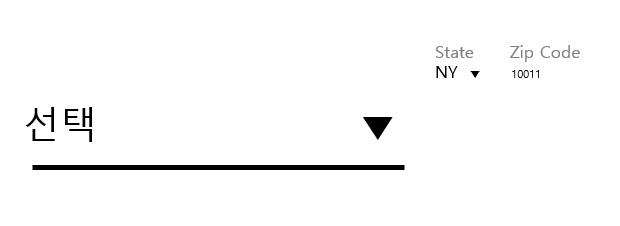
지우기 버튼 제공 입력 폼
검색 필드에서 많이 사용되는 UI입니다.
사용자가 어떤 내용을 입력했을 경우 지울 수 있도록 X 버튼을 제공해 줍니다.

유형화된 입력 입력 폼
휴대폰 번호, 주민등록번호등의 유형화된 입력에 대해서는 특화된 입력폼을 제공해줍니다.

접두사와 접미사 적용 입력 폼
금액의 단위 표시의 경우 입력 필드 밖 또는 다른 칼라서 입력 필드 내 표시하여 제공해줍니다.

비밀번호 입력 입력 폼
필드내 글자 입력 시 마스킹 처리로 자동 변경되는 기능을 제공하거나
사용자가 어떤 글자를 입력했는지 볼 수 있는 아이콘을 노출해줍니다.

기획은 검정색입니다.
"졸업 가운의 색이 검정인 이유는 검정이 성취와 권력의 색이기 때문입니다."
질문 환영합니다. 댓글 남겨주세요.
thinkhub
'서비스기획 > 화면설계서' 카테고리의 다른 글
| [UI기획] 휴먼 회원 , 계정 일시 중지 기획 (0) | 2024.08.13 |
|---|---|
| [UI기획] 상품상세 페이지 기획 (0) | 2024.08.12 |
| [UI정책] 회원등급 정책 (3) | 2024.08.12 |
| [UI설계] 이벤트 페이지 기획 (3) | 2024.08.11 |
| [UI설계] Push 알림(notification) 타입 및 정의 (0) | 2024.08.11 |