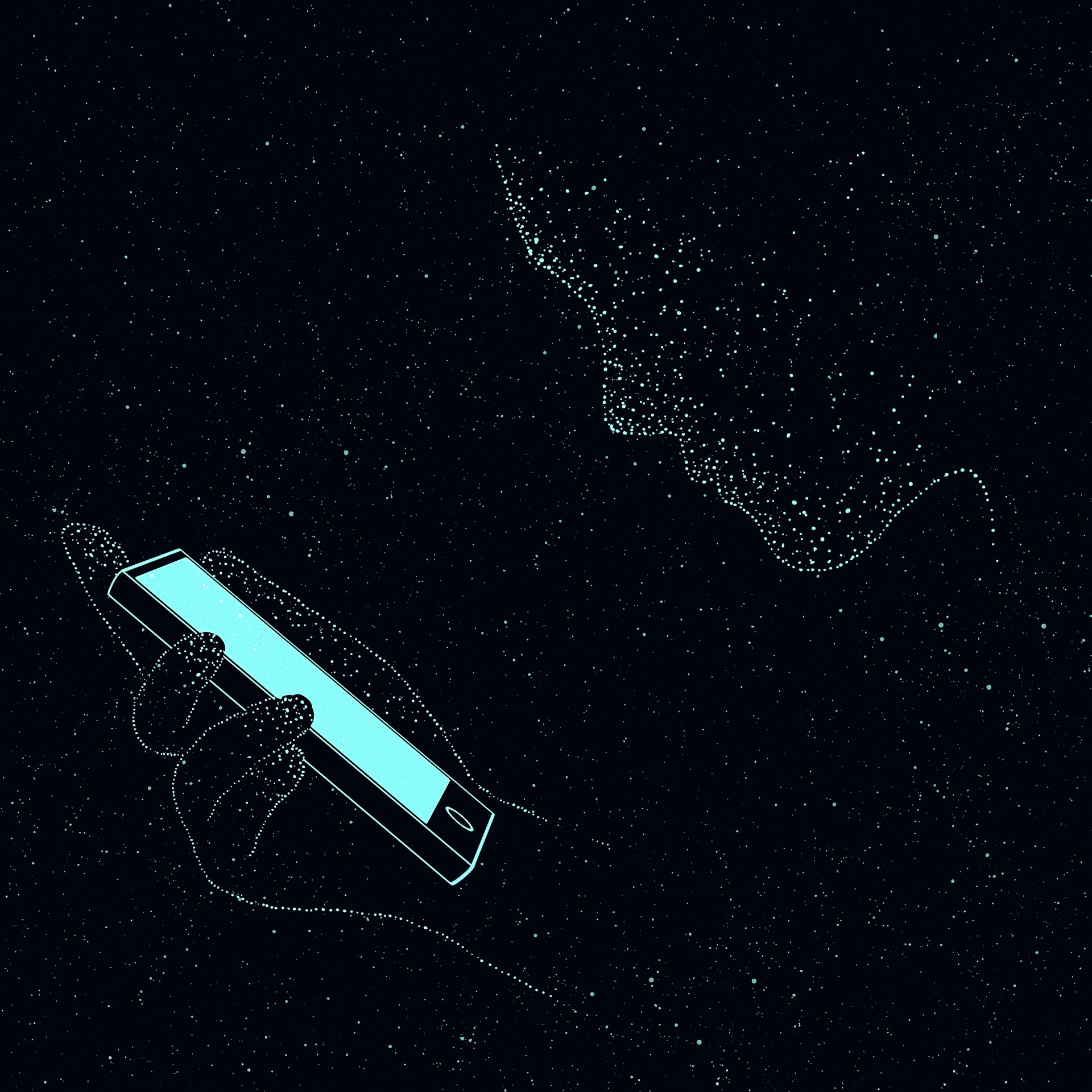Notice
Recent Posts
Recent Comments
Link
250x250
| 일 | 월 | 화 | 수 | 목 | 금 | 토 |
|---|---|---|---|---|---|---|
| 1 | 2 | 3 | 4 | 5 | 6 | 7 |
| 8 | 9 | 10 | 11 | 12 | 13 | 14 |
| 15 | 16 | 17 | 18 | 19 | 20 | 21 |
| 22 | 23 | 24 | 25 | 26 | 27 | 28 |
| 29 | 30 |
Tags
- 챗과장 보고서용 템플릿
- UI
- 그록3
- R데이터분석
- 비정형데이터
- 그록 ai
- cot 토큰 비용
- 디자인씽킹방법론
- thinkhub
- 딥시크어플
- cot헷
- 마누스ai
- 챗과장 아이디어정리탬플릿
- 엔비디아딥시크설계자
- cot gpt
- grok3 다운로드
- 노디지랩
- 그록3 무료
- grok3
- 오스본체크리스트
- 챗과장
- 마누스 ai 소스 코드
- 화면설계서
- 노지디랩
- 마누스 ai 오픈 소스
- 딥시크관려주
- 아이플라이텍
- 드래프트 사슬(cod)
- 마누스 소스 코드
- grok3 디시
Archives
- Today
- Total
기획은 검정색이다.
[노션] 노션사용법 및 노션 가계부 탬플릿 소개 본문
노션(Notion): 올인원 생산성 도구로 성공적인 워크플로우 만들기
1. 노션이란?
노션(Notion)은 메모, 작업 관리, 데이터베이스, 프로젝트 협업 등 다양한 기능을 한 플랫폼에서 제공하는 올인원 생산성 도구입니다.
개인 사용자부터 기업 팀까지 다양한 규모의 사용자가 효율적인 작업을 위해 활용하고 있습니다.
2. 노션의 주요 특징
- 유연한 페이지 구조
- 블록 기반 편집기: 텍스트, 이미지, 체크박스, 테이블 등 다양한 블록으로 페이지를 구성할 수 있음.
- 템플릿 활용: 사전 제공되는 템플릿으로 빠르게 시작 가능.
- 강력한 데이터베이스 기능
- 작업을 카드 형태로 정리하거나 캘린더, 목록, 갤러리 등 다양한 뷰로 시각화 가능.
- 데이터베이스 간 링크로 연동성을 높일 수 있음.
- 협업 기능
- 팀원 초대 및 실시간 편집.
- 댓글 기능으로 피드백 교환.
- 멀티플랫폼 지원
- PC, 모바일, 웹에서 동기화가 가능해 언제 어디서나 작업 가능.
3. 노션으로 할 수 있는 일
- 작업 관리: 개인 할 일 관리 및 팀 프로젝트 추적.
- 문서 작성: 블로그 글 초안, 보고서 작성, 아이디어 정리.
- 지식 관리: 팀 내 데이터베이스 구축, 레퍼런스 저장.
- 학습 도구: 스터디 플래너, 강의 노트 정리.
4. 노션 사용 팁
- 단축키 활용: 생산성을 높이기 위해 Ctrl + /로 블록 옵션 확인.
- 템플릿 커스터마이징: 기본 템플릿을 수정하여 나만의 도구로 최적화.
- 통합 앱 사용: Google Calendar, Slack, Jira 등과 연동해 워크플로우 개선.
5. 추천 노션 템플릿
- 프로젝트 관리 템플릿
- 작업 상태를 시각화하고 팀의 진행 상황을 실시간으로 확인.
- 개인 목표 추적 템플릿
- 연간 목표를 세우고, 달성률을 한눈에 파악.
- 스터디 플래너 템플릿
- 공부 계획과 성과를 체계적으로 관리.
6. 노션의 장단점
- 장점:
- 사용이 간단하며 기능이 강력함.
- 다양한 목적으로 활용 가능.
- 협업 도구로 최적화.
- 단점:
- 초보자는 처음 사용 시 복잡하게 느낄 수 있음.
- 인터넷 연결이 필요함.
7. 마무리
노션은 단순한 메모 앱 그 이상으로, 개인과 팀의 생산성을 극대화할 수 있는 강력한 도구입니다.
목적에 맞게 기능을 활용하면 작업 효율성을 대폭 향상시킬 수 있습니다.
노션을 사용하여 여러분의 워크플로우를 어떻게 개선할 수 있는지 한 번 도전해 보세요!
노션 다운로드
데스크톱 버전 다운로드
Windows 및 macOS
- 노션 공식 웹사이트 접속
- Notion 공식 다운로드 페이지로 이동합니다.
- 운영 체제 선택
- Windows 또는 macOS에 맞는 다운로드 버튼을 클릭합니다.
- 파일 다운로드 및 설치
- 설치 파일을 다운로드한 뒤 실행하여 설치를 완료합니다.
- 로그인
- Google 계정, 이메일, 또는 SSO(Single Sign-On)를 통해 로그인하면 사용 가능합니다.
모바일 앱 다운로드
iOS (iPhone/iPad)
- App Store 실행
- iPhone 또는 iPad에서 App Store를 엽니다.
- Notion 검색
- 검색창에 Notion을 입력하고 검색합니다.
- 다운로드 및 설치
- 다운로드 버튼을 눌러 설치를 진행합니다.
Android
- Google Play 스토어 실행
- Android 기기에서 Google Play 스토어를 엽니다.
- Notion 검색
- 검색창에 Notion을 입력하고 검색합니다.
- 다운로드 및 설치
- 설치 버튼을 눌러 앱을 다운로드합니다.
웹 버전 사용 (다운로드 없이)
- 웹 브라우저에서 접속
- Notion 공식 웹사이트로 이동합니다.
- 로그인
- Google 계정 또는 이메일로 로그인하여 바로 사용 가능합니다.
다운로드 후 초기 설정 팁
- 싱크 확인: 설치 후 계정에 로그인하면 모든 기기에서 데이터가 동기화됩니다.
- 다크 모드 설정: 설정(Settings)에서 다크 모드를 활성화하여 눈의 피로를 줄일 수 있습니다.
- 앱 통합: Google Calendar, Slack 등 외부 앱과 연동하여 워크플로우를 최적화할 수 있습니다.
노션 무료 템플릿 주요 특징
- 사용자 제작 가능:
- 사용자가 직접 템플릿을 제작하여 저장하고 공유할 수 있습니다.
- 노션 갤러리에서 제공:
- 노션 공식 웹사이트 및 커뮤니티에서 무료 템플릿을 다운로드하여 바로 사용할 수 있습니다.
- 다양한 카테고리:
- 작업 관리, 프로젝트 플래너, 스터디 노트, 개인 관리 등 다양한 분야의 템플릿이 준비되어 있습니다.
2. 무료 템플릿 제공 방식
- 노션 공식 템플릿 갤러리
- 노션은 공식 템플릿 갤러리를 통해 무료 템플릿을 제공합니다.
- 다양한 카테고리별 템플릿을 검색하고 바로 복제하여 사용할 수 있습니다.
- 사용자 커뮤니티 공유
- 노션 커뮤니티에서 사용자들이 직접 만든 템플릿을 무료로 공유합니다.
- Reddit, Notion VIP와 같은 커뮤니티에서도 다양한 템플릿을 찾을 수 있습니다.
- 템플릿 복제 기능
- 노션에서 공유된 템플릿은 "Duplicate" 버튼을 눌러 자신의 워크스페이스로 복제하여 사용할 수 있습니다.
3. 무료 템플릿 활용 팁
- 개인 맞춤화:
- 복제한 템플릿을 필요에 따라 수정하고 맞춤화하여 더 효율적으로 사용할 수 있습니다.
- 카테고리별 사용:
- 일정 관리, 목표 설정, 프로젝트 추적 등 목적에 맞는 템플릿을 활용하세요.
- 공유 가능:
- 수정한 템플릿을 팀원 또는 친구와 공유하여 협업을 원활하게 진행할 수 있습니다.
4. 무료 정책의 한계점
- 일부 유료 템플릿 존재:
- 노션 커뮤니티나 외부 마켓플레이스에서는 유료로 판매되는 템플릿도 있으니 확인이 필요합니다.
- 기본적인 기능 중심:
- 무료 템플릿은 일반적인 용도로 적합하며, 고급 사용자에게는 제한적일 수 있습니다.
5. 대표 무료 템플릿 예시
- To-Do 리스트 템플릿
- 간단한 작업 관리 및 체크리스트 작성.
- OKR 관리 템플릿
- 개인 및 팀 목표를 체계적으로 설정하고 추적.
- 스터디 플래너
- 학습 계획 및 진도 관리에 유용.
- 비용 추적 템플릿
- 월별 지출과 수입을 기록하여 재정 상태를 파악.
노션 가계부 템플릿의 주요 특징

- 지출 및 수입 관리:
- 월별 지출, 수입, 저축 데이터를 효율적으로 기록.
- 카테고리별 분류:
- 식비, 주거비, 교통비 등 지출 항목을 세부적으로 관리 가능.
- 시각화:
- 테이블 뷰, 캘린더 뷰, 그래프 등을 활용해 데이터를 한눈에 파악.
- 목표 설정:
- 저축 목표와 예산을 설정하여 재정 상태 개선.
2. 무료 템플릿 사용 방법
- 노션 템플릿 갤러리에서 다운로드
- Notion Templates 사이트에서 가계부 템플릿을 검색합니다.
- 원하는 템플릿을 클릭하고, Duplicate(복제) 버튼을 눌러 자신의 워크스페이스로 가져옵니다.
- 커뮤니티 템플릿 활용
- Reddit, Notion VIP 등 노션 사용자 커뮤니티에서 무료로 제공되는 다양한 템플릿을 활용할 수 있습니다.
- 가계부 관련 키워드로 검색하면 많은 템플릿을 찾을 수 있습니다.
- 직접 제작 및 커스터마이징
- 사용 목적에 따라 데이터베이스를 직접 만들고, 필요에 따라 맞춤화할 수 있습니다.
3. 추천 가계부 템플릿 예시
- Basic Budget Tracker
- 월별 수입과 지출을 간단히 기록할 수 있는 기본 템플릿.
- 사용이 간단하며 노션 입문자에게 적합.
- 템플릿 링크 보기
- Personal Finance Manager
- 예산 관리와 저축 목표 설정 기능이 포함된 템플릿.
- 각 항목의 예산 대비 지출 상태를 그래프 형태로 시각화.
- Expense Tracker with Categories
- 카테고리별로 지출을 나누어 분석하는 템플릿.
- 캘린더 뷰를 통해 날짜별로 지출을 확인 가능.
- Yearly Financial Planner
- 연간 재정 계획을 세우고 목표를 추적.
- 월별로 저축 목표를 기록할 수 있어 장기적인 재정 관리에 유용.
4. 가계부 템플릿 사용 팁
- 자동화 기능 활용:
- 수식을 추가하여 지출 합계 및 잔액 계산을 자동화하세요.
- 시각적 구분:
- 색상을 사용해 각 카테고리를 구분하면 한눈에 파악하기 쉽습니다.
- 리뷰 주기 설정:
- 매주 또는 매달 재정 상태를 리뷰하여 소비 습관을 개선합니다
노션(Notion)에서 빨간줄은 일반적으로 맞춤법 검사 기능이 활성화되어 있을 때 나타납니다.
이를 끄려면 다음 단계를 따라 설정을 변경할 수 있습니다.
1. 브라우저에서 사용하는 경우 (웹 버전)
웹 브라우저에서 노션을 사용하는 경우, 브라우저의 맞춤법 검사 기능을 꺼야 합니다.
Google Chrome
- 브라우저 오른쪽 상단의 점 세 개(더보기)를 클릭하고 설정으로 이동합니다.
- 언어 섹션으로 이동합니다.
- chrome://settings/languages를 입력하면 바로 이동 가능.
- 맞춤법 검사 설정에서 끄거나 "기본 맞춤법"으로 변경합니다.
Microsoft Edge
- Edge 브라우저 설정에서 언어로 이동합니다.
- 맞춤법 검사 항목에서 기능을 끕니다.
2. 데스크톱 앱에서 사용하는 경우
노션 자체에는 맞춤법 검사 설정이 없습니다. 따라서 사용하는 운영 체제의 맞춤법 검사 설정을 조정해야 합니다.
Windows
- Windows 설정 > 장치 > 입력으로 이동합니다.
- "입력 및 맞춤법 검사" 항목에서 맞춤법 검사를 꺼줍니다.
Mac
- 시스템 설정 > 키보드 > 텍스트로 이동합니다.
- "맞춤법 자동 수정" 옵션을 비활성화합니다.
3. 모바일 앱에서 사용하는 경우
노션 모바일 앱에서는 사용 중인 키보드 앱의 맞춤법 검사 기능을 꺼야 합니다.
iOS (iPhone/iPad)
- 설정 > 일반 > 키보드로 이동합니다.
- "자동 수정"과 "맞춤법 검사"를 꺼줍니다.
Android
- 설정 > 시스템 > 언어 및 입력 > 가상 키보드를 선택합니다.
- 사용 중인 키보드 앱(Gboard 등)을 선택한 뒤, "맞춤법 검사"를 꺼줍니다.
4. 추가 팁
- 특정 언어의 맞춤법 검사를 꺼야 하는 경우, 사용하는 언어만 제외하거나 비활성화할 수 있습니다.
- 맞춤법 검사를 끄지 않고, 빨간줄을 무시하려면 텍스트를 작성한 후 Ctrl + Z 또는 **Cmd + Z**로 복원을 시도하면 빨간줄이 사라지는 경우도 있습니다.
기획은 검정색입니다.
"졸업 가운의 색이 검정인 이유는 검정이 성취와 권력의 색이기 때문입니다."
질문 환영합니다. 댓글 남겨주세요.
thinkhub
728x90
'AI 인공지능 > 프레젠테이션 플랫폼' 카테고리의 다른 글
| [문서 AI] PPT AI_Pitch (2) | 2024.11.15 |
|---|